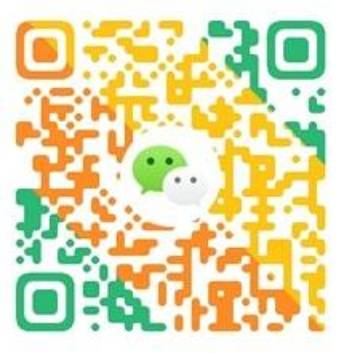Docker是一个非常棒的玩具,可以快速搭建你想要的功能,而在Linux领域宝塔面板(BT.CN)也是行业头羊的地位不可动摇,所以在家用服务器群晖Synology中利用Docker可以作为数据备份的扩展项目,对于小丫来说,现阶段主要用到的功能是数据备份、视频切片、书籍管理、图片管理、数据管理等需求,所以先给自己安排个Docker!
目前网站的数据都是放置在新采购的物理服务器上的,家里这台群晖因为容量大且稳定起到了数据备份的作用,双保险属于是!
(如果有老板想要赞助我们尤其是服务器这一块的费用,请联系admin@7b3.cn洽谈广告投放服务!)
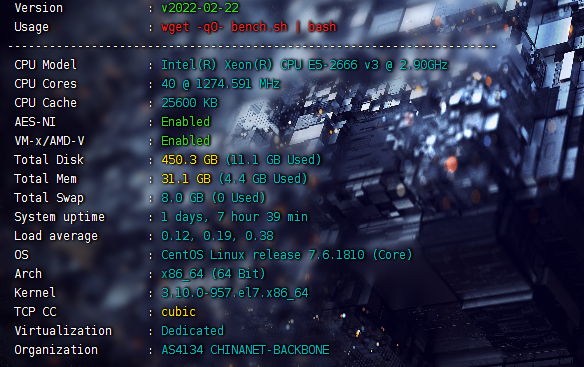
先来看看我的群晖
产品名称:DS220+ 外观尺寸:165 mm x 108 mm x 232.2 mm CPU型号:Intel Celeron J4025 内存:8+2=10GB 重量:1.3Kg 硬盘容量:12TB

起初的时候我也用的是蜗牛星际的黑群晖,因为噪音大体积大所以入正了白裙,体积是真的小了许多,摆在桌面上俨然是个装饰品了。出厂内存为2GB的RAM,通过安装从笔记本拆下来的内存条成功扩容至10GB,运行内存大了最大的好处是可以多跑一些Docker项目,够用!
系统界面
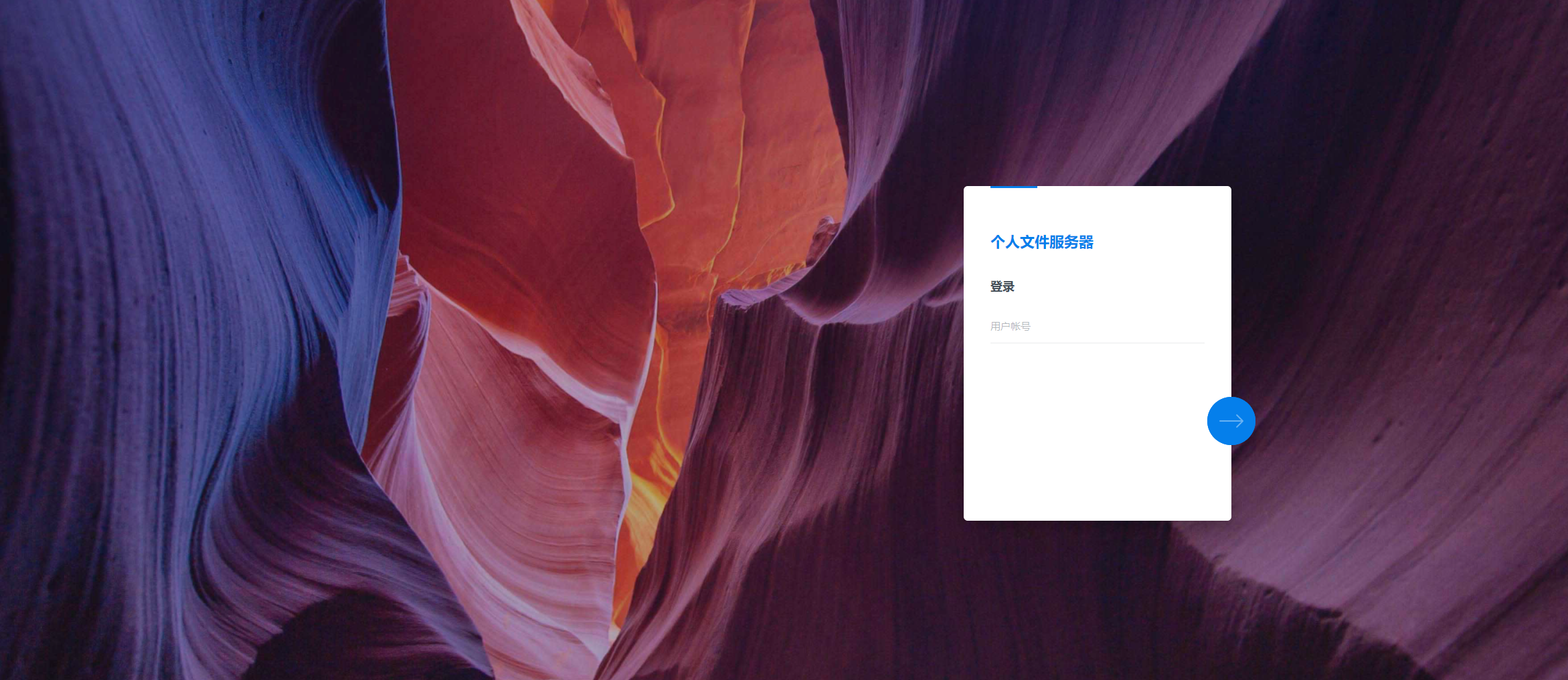
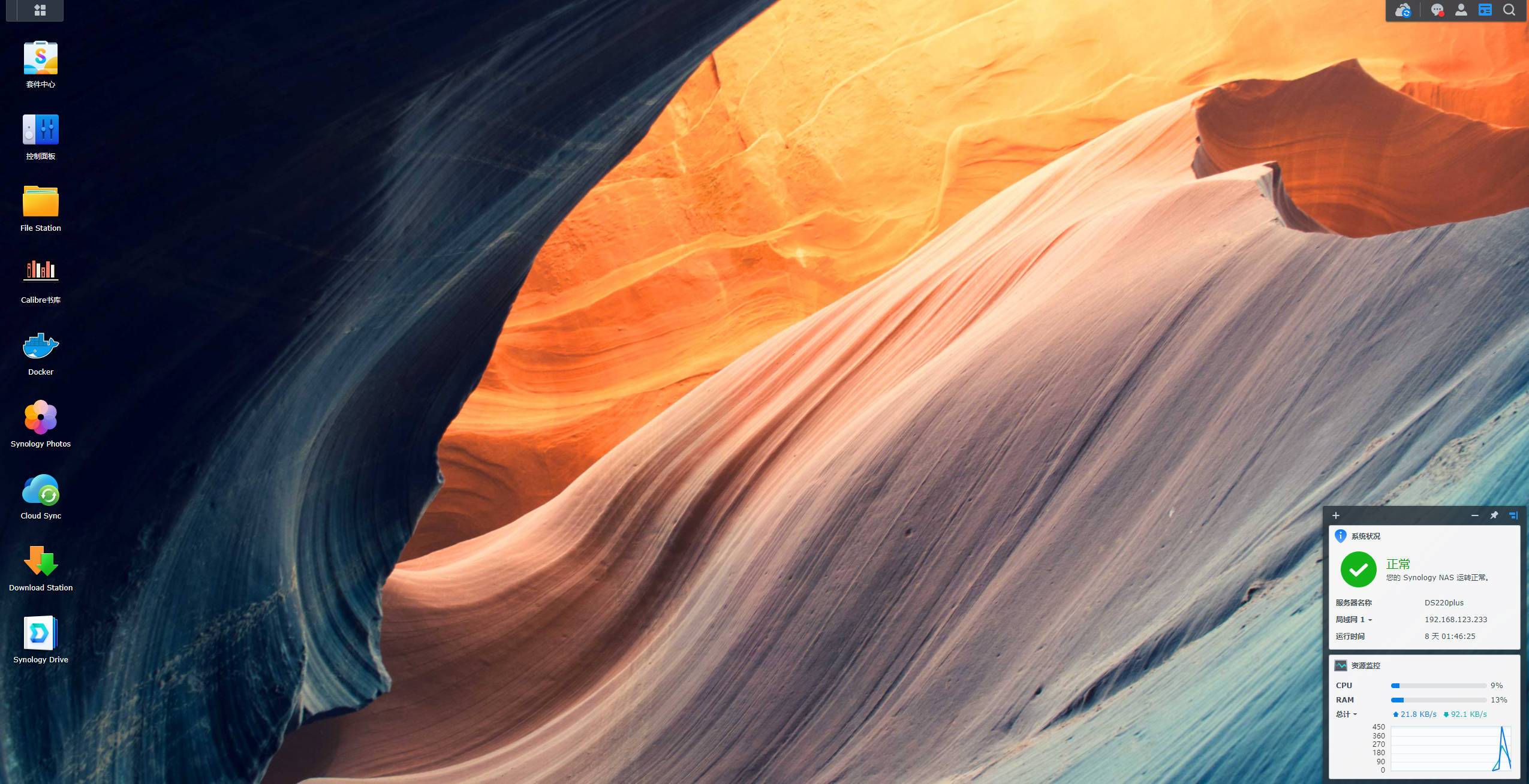
在套件中心搜索安装“Docker”套件即可使用了,非常方便

利用Docker部署宝塔面板
有了Docker以后我们可以打开,然后点击左侧的“注册表”按钮,在右上方的搜索框中输入“baota”搜索,可以看到结果中第一个“pch18/baota”的STAR量是最高的,有很多人在用这个镜像,那就点击这个项目,点击下载按钮即可
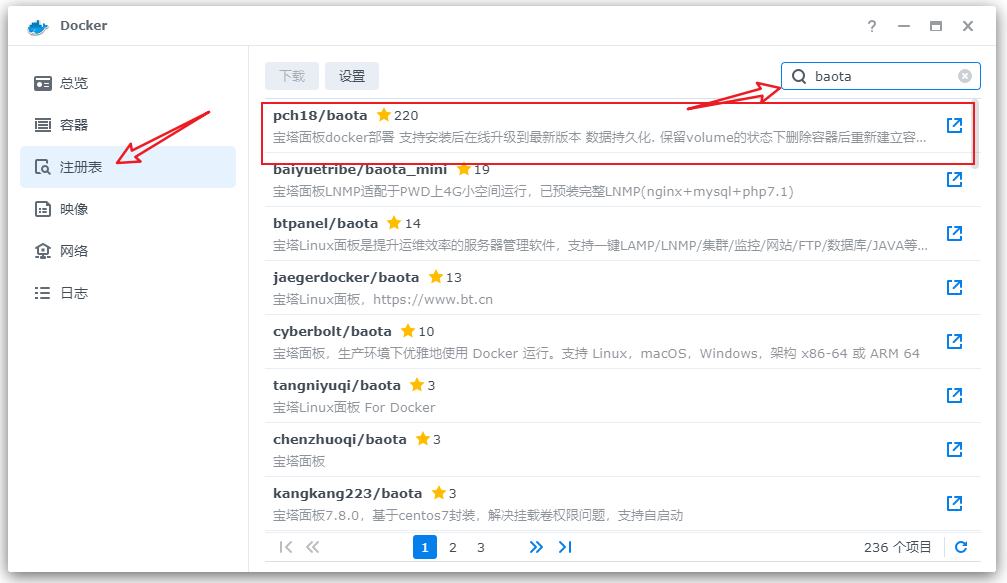
这个镜像是比较大的,大概5GB,可以点击左侧的“映像”菜单下查看下载进度及使用!
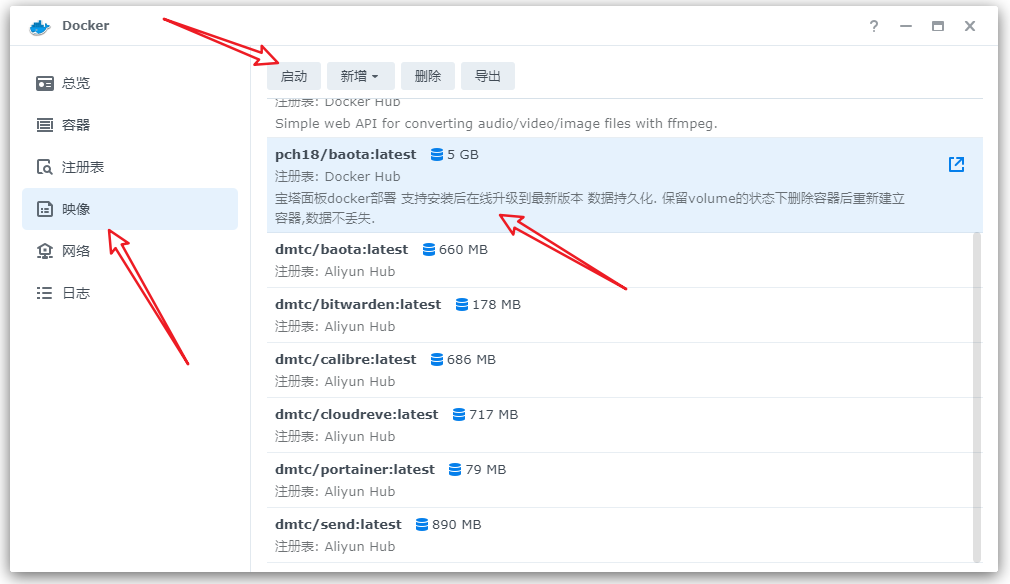
下载完成后选中该镜像,点击左上角的“启动”按钮即可创建虚拟机了
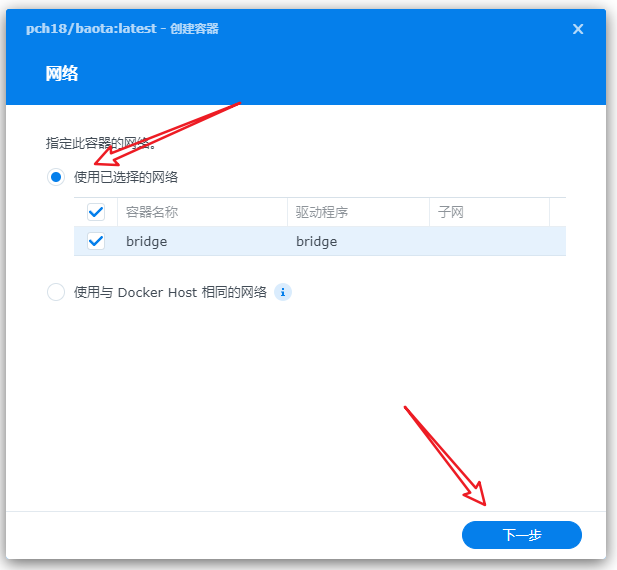
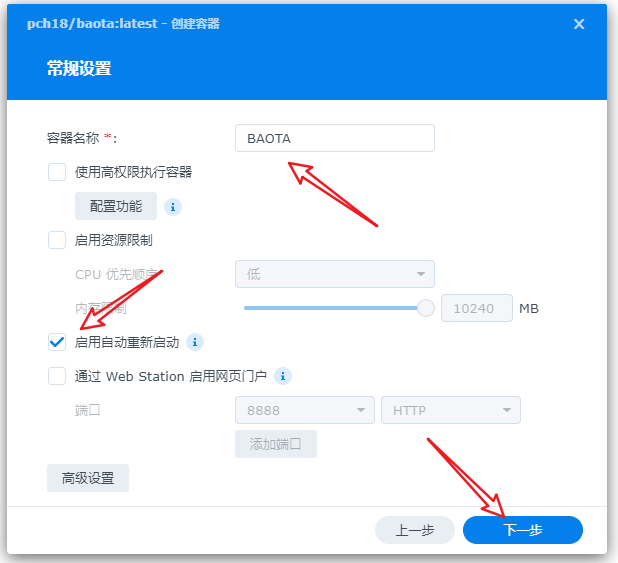
接下来是端口映射设置,因为是内网虚拟机,所以IP是一定的,不同程序和虚拟机需要通过端口来区别和访问,所以有了这个步骤,其中容器端口是程序真正会用到的端口,和IP地址无关,而本地端口则是我们访问容器端口的基础,所以需要在这个步骤进行映射,如果不知道应该添加哪些端口,可以先按照我的填写值,不够可以点击“新增”按钮补充!
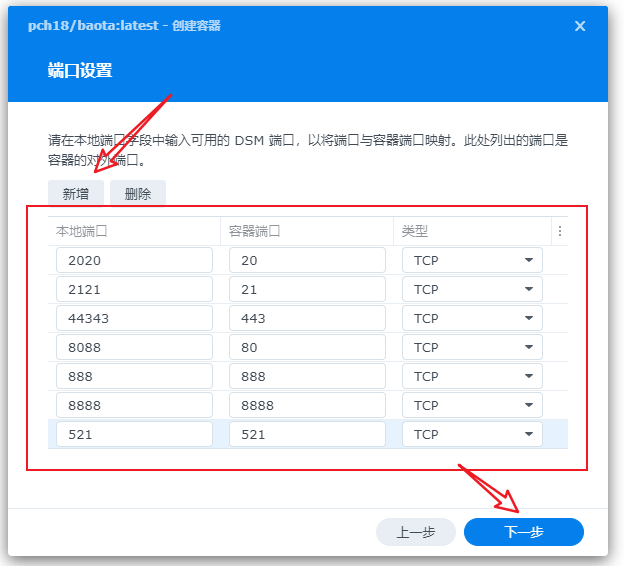
下面是文件夹指定,我们想让虚拟机运行首先得告诉他它额存储空间有多大,分别在哪个路径下,这样不至于文件无法读写或者你找不到的情况,就像磁盘挂载一样的!
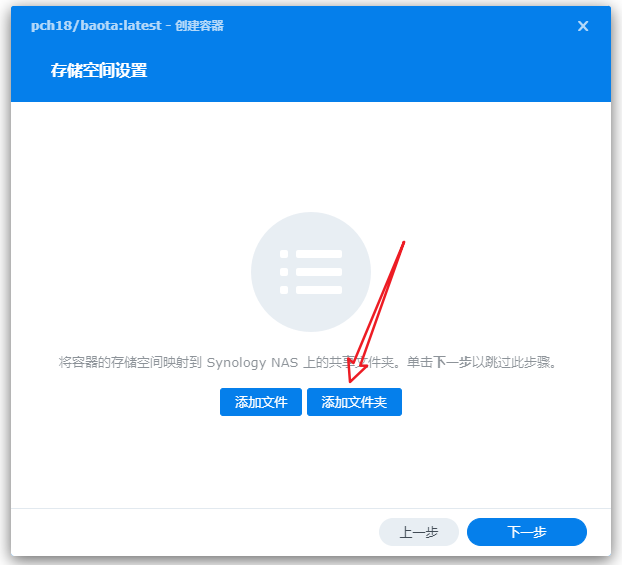
这里最主要的两个路径是宝塔的网站路径wwwroot和backup文件夹,后者用于备份文件的存储!所以添加如下路径映射。
其中左侧的“文件/文件夹”指的是你群晖共享的文件夹,而“装载路径”是必须按照这个格式填写的,不能随意发挥!
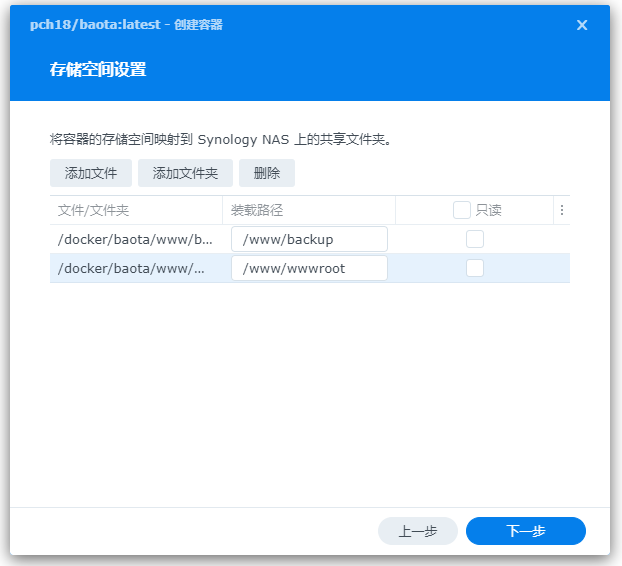
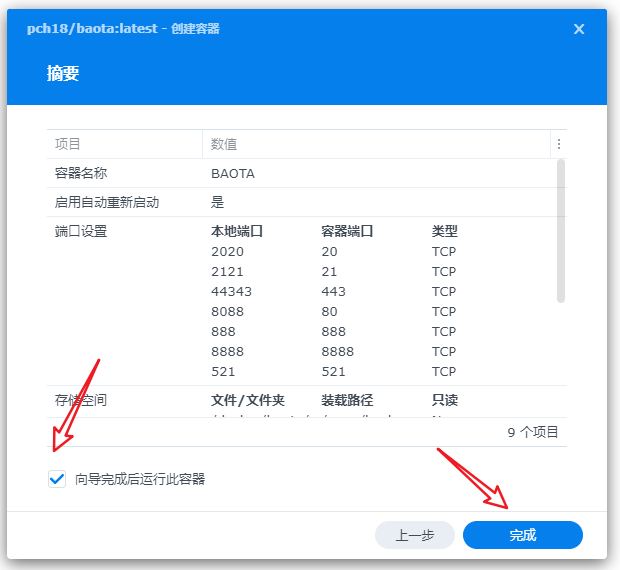
然后就可以在总览中看到我们的BAOTA镜像已经在运行了
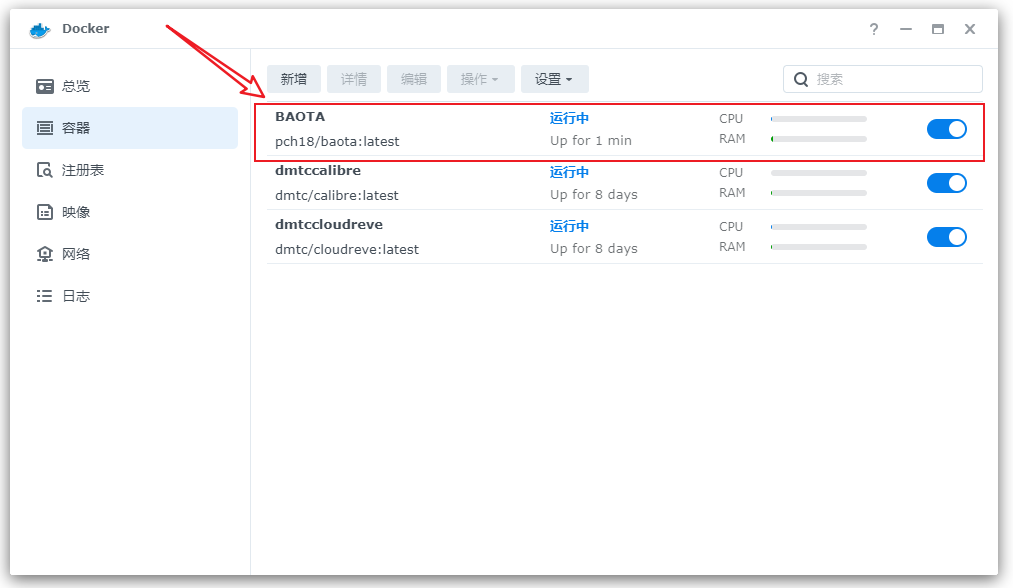
这个时候在浏览器中输入你的内网IP地址:8888就可以打开宝塔登录页面了
如果你不知道群晖的固定内网IP地址,可以在系统运行状态中看到
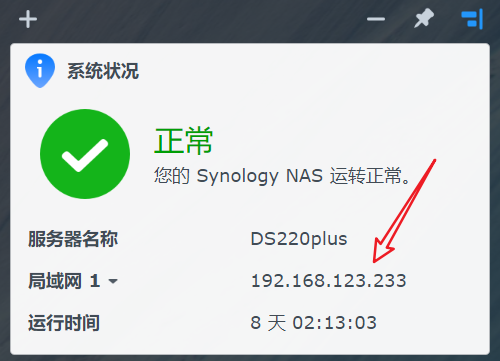

Docker镜像提供的默认账号和密码是错误的,所以我们需要先去修改默认用户名和密码才能登录
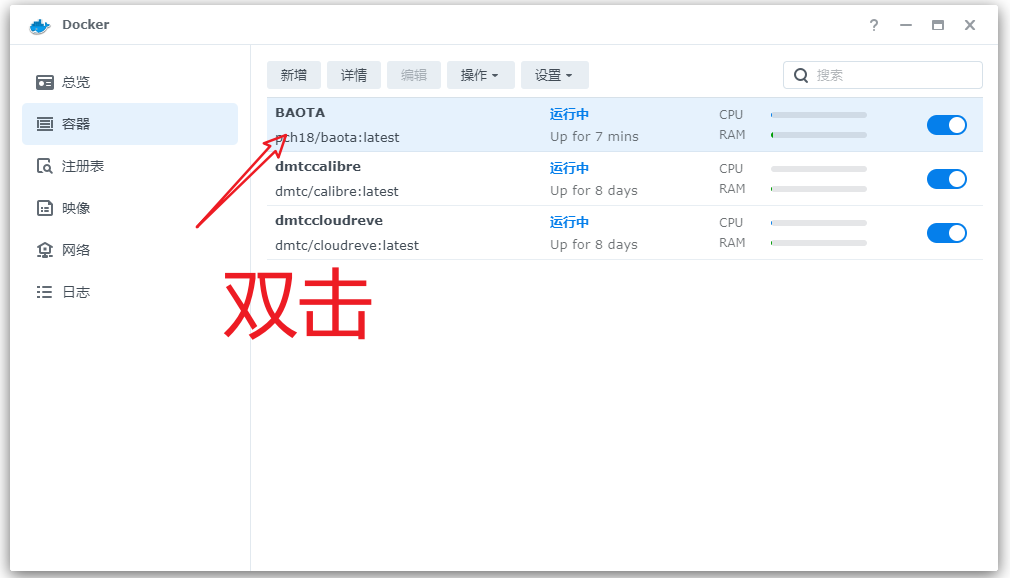
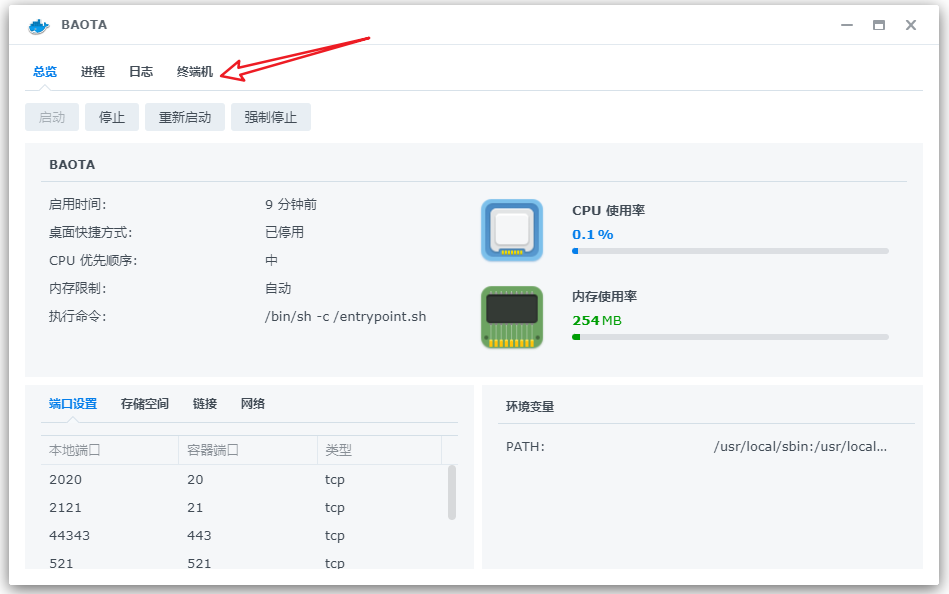
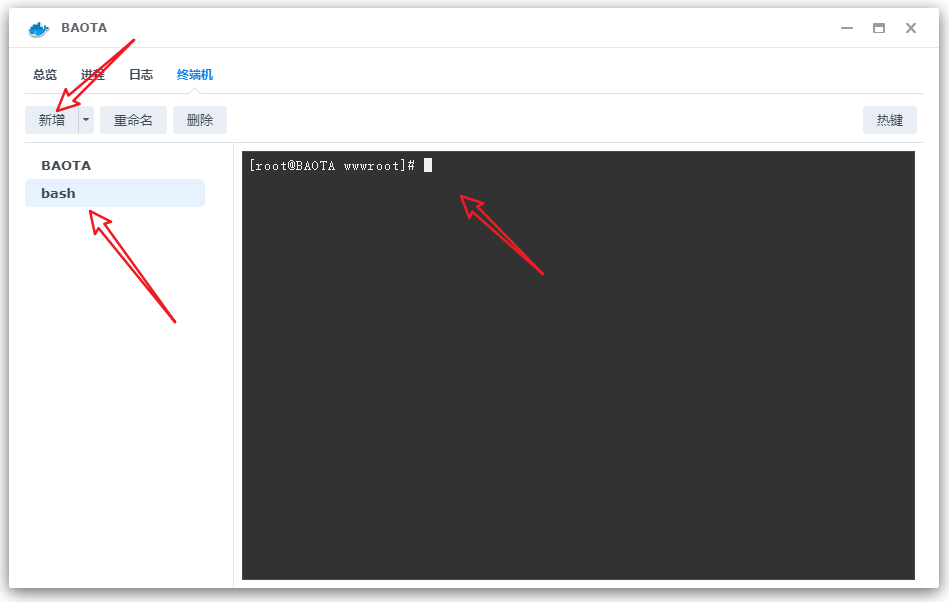
先点击新增,然后点击生成的左侧bash按钮,就会弹出右侧的Linux命令行,输入“bt”后回车会弹出如下窗口
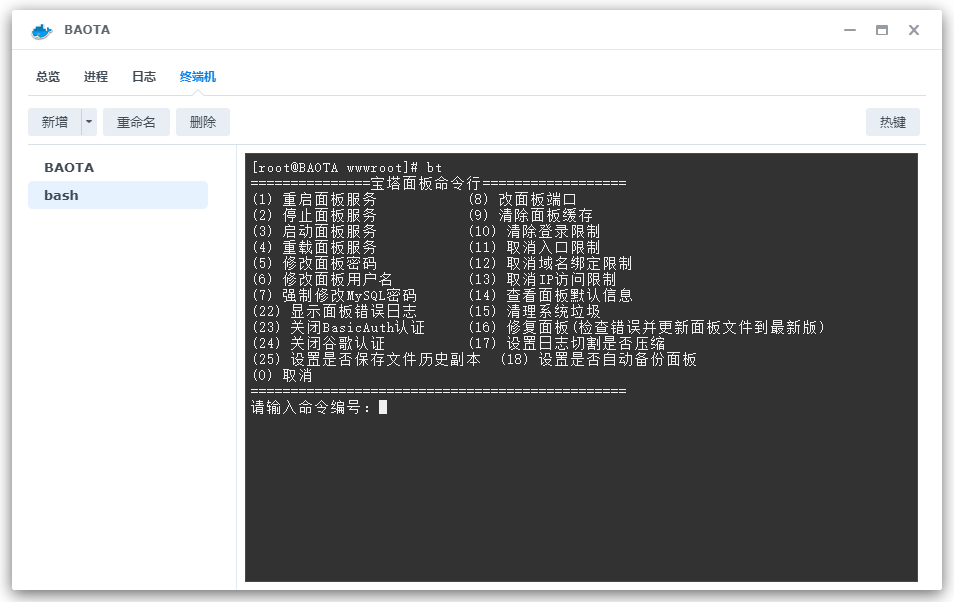
输入数字5回车可以修改默认的密码,输入数字6回车可以修改默认的用户名,这里不再赘述!
修改完账号和密码后回到宝塔登录界面,输入账号和密码登录即可,顺利登录成功,然后登录自己的宝塔账号就可以正常使用宝塔面板了!
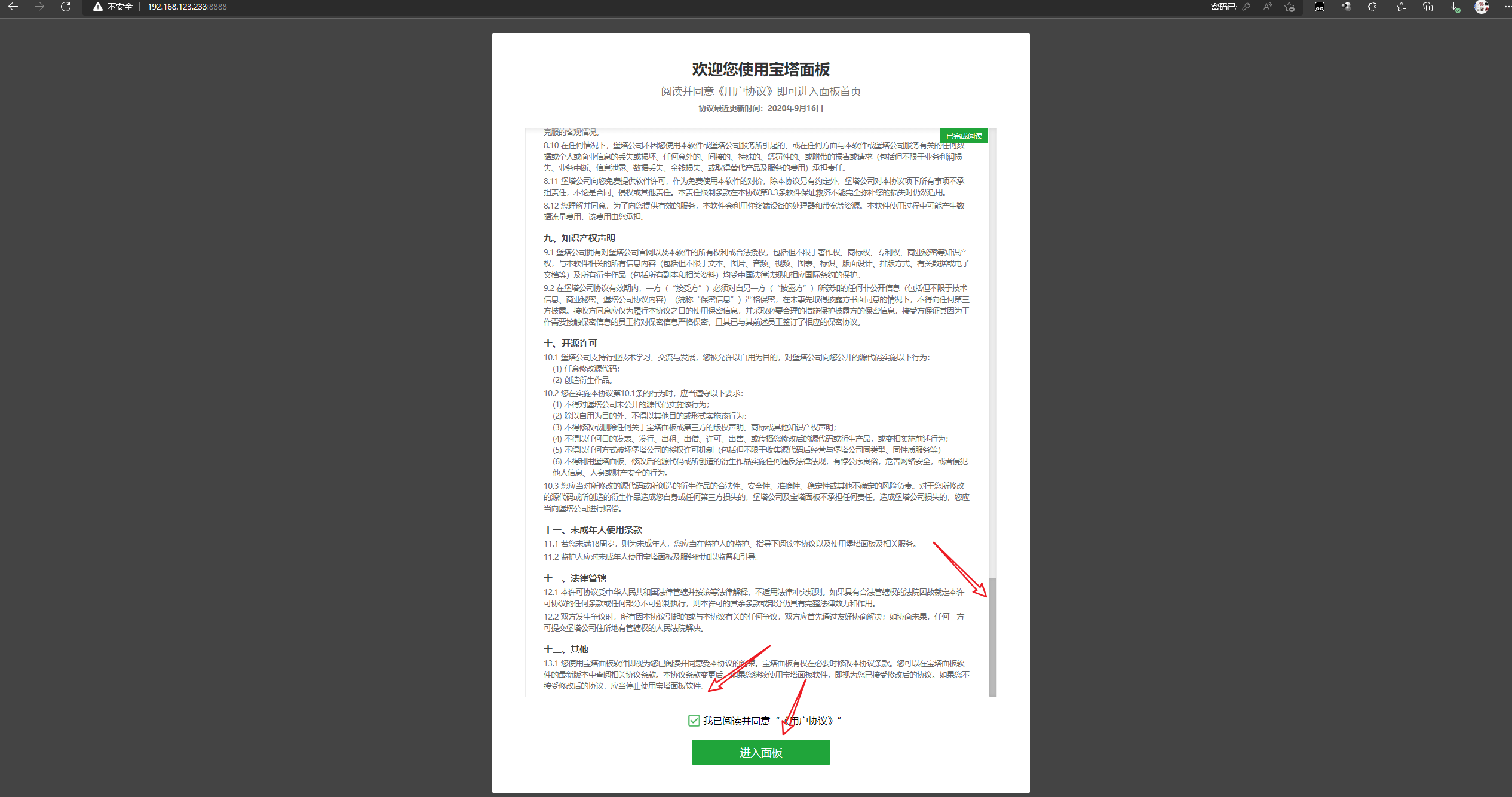
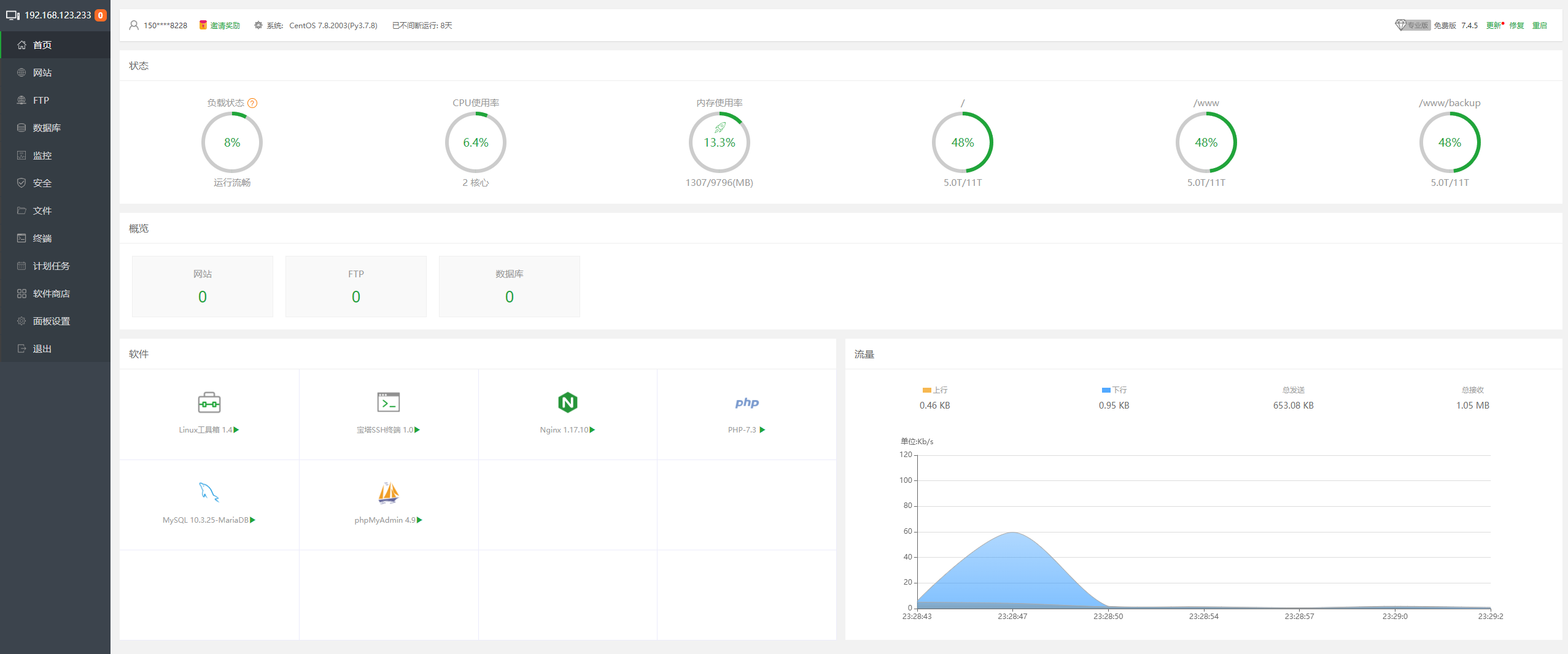
自此基于Docker的面板服务就搭建好了。
Docker可以直接运行很多程序,而宝塔面板也可以安装很多程序且适用范围更广泛,所以二者兼得!
后面的内容可能会陆续更新关于网站建设的。敬请期待!